Trucs & Astuces Apple
On arrive souvent à résoudre les problèmes facilement pourvu que l’on connaisse les bonnes manipulations.
iDoc vous livre ses secrets…
- Accueil
- Trucs & Astuces
iDoc ajoute régulièrement ses nouvelles astuces.
Abonnez-vous à notre newsletter ou suivez-nous sur les réseaux sociaux pour être tenu au courant.

Il est intelligent, bluffant, parfois drôle… mais il n’est ni médecin, ni banquier, ni psy, et surtout pas un coffre-fort numérique !
Voici les 5 confidences à ne jamais lui faire :
1️⃣ Vos données bancaires (RIB, carte, IBAN)
2️⃣ Vos données personnelles précises (nom, adresse, n° sécu, etc.)
3️⃣ Vos résultats médicaux
4️⃣ Vos états d’âme intimes
5️⃣ Les infos confidentielles de votre entreprise
🤖 ChatGPT est un outil puissant, à condition de l’utiliser en toute conscience.
Chez Alt-S, on ne se contente pas d’être fans d’Apple 🍏 : on vous initie à ChatGPT, en vous apprenant à en tirer le meilleur… sans danger.
📍Formations ludiques, accessibles à tous, pour comprendre comment l’IA peut booster votre quotidien sans risquer vos données.
👉 Envie d’apprendre à bien dialoguer avec une IA ? Parlons-en.
Si l’écran tactile ne répond absolument pas et que vous ne pouvez pas procéder à l’extinction de l’appareil il faudra réinitialisez l’iPhone via un ordinateur.
Retirez tous les accessoires (étui, protection d’écran, câbles…). Si cela règle le problème, faites alors l’essai avec un autre câble ou une autre connexion pour vérifier.
Si le problème persiste, faites effectuer un diagnostic par votre Centre de Services Agréé Apple !
Éteignez votre iPhone, attendez quelques secondes, puis redémarrez-le. Vérifiez les mises à jour de l’application sur l’App Store.
Déchargez l’application sans supprimer de données : pour ce faire, appuyez sur Réglages> Général > Stockage iPhone > [nom de l’application] > [Décharger l’application].
Après une minute, appuyez sur Réinstaller l’application.
Si les données ne sont pas importantes pour vous, appuyez longuement sur l’icône de l’application et sélectionnez Supprimer l’application pour la supprimer.
Réinstallez à partir de la liste d’achats de l’App Store.
Si le problème persiste, faites effectuer un diagnostic par votre Centre de Services Agréé Apple !
Attention, si Safari vous le dit c’est que c’est probablement vrai !
Le site en question utilise probablement une technologie ou des certificats trop anciens.
Si vous êtes sûr de l’intégrité du site, vous pouvez passer outre ces avertissements en cliquant sur « Afficher les détails » et « Visiter ce site ».
Si le problème persiste, faites effectuer un diagnostic par votre Centre de Services Agréé Apple !
Éteignez votre appareil, attendez 30 secondes, puis redémarrez-le.
Appuyez sur Réglages › Batterie pour connaître l’utilisation de la batterie pour chaque application. Vous verrez ainsi laquelle consomme le plus.
Si vous êtes un gros consommateur, vous pouvez activer le mode « Économie d’énergie ».
Lorsque vous ne vous servez pas du réseau GSM et du WiFi vous pouvez activer le mode Avion.
Si le problème persiste, faites effectuer un diagnostic par votre Centre de Services Agréé Apple !
Il arrive que la base de données Spotlight soit corrompue. Pour remédier à ce problème, nous allons devoir la supprimer puis redemander à Spotlight de tout ré-indexer.
Ouvrez d’abord les Préférences Systèmes et choisissez « Spotlight ». Cliquez ensuite sur « Confidentialité » et ajouter Macintosh HD dans la liste des dossiers à exclure. Validez et fermez la fenêtre des Préférences Système.
Retournez ensuite au même endroit et supprimer Macintosh HD de la liste.
Cette action forcera Spotlight à ré-indexer l’ensemble de votre disque dur.
A noter : l’opération va prendre plusieurs heures (voir jours) et exigera que votre Mac soit branché au secteur.
Si le problème persiste, faites effectuer un diagnostic par votre Centre de Services Agréé Apple !
Si rien ne se passe pendant plus de 15 minutes, redémarrez votre iPhone.
Retournez dans le menu Réglages et relancez la mise à jour.
Si le problème n’est pas réglé, réinitialisez vos paramètres réseau dans Réglages > Général > Réinitialiser ou sous iOS 15, dans Réglages > Général > Transfert ou Réinitialiser l’iPhone › Réinitialiser. Attention toutefois à ne pas choisir « réinitialiser tous les réglages » qui remettrait votre iPhone dans sa configuration d’usine.
Si le problème persiste, faites effectuer un diagnostic par votre Centre de Services Agréé Apple !
1. Ctrl + Cmd + barre d’espace fait apparaître votre clavier à emojis.
2. Shift + Option vous permet d’ajuster finement le volume.
3. Cmd + Shift + 3 réalise une capture d’écran de l’intégralité de votre écran.
4. Cmd + Shift + 4 vous permet de réaliser une capture d’une zone particulière de l’écran.
5. Cmd + Shift + 4 puis barre d’espace effectuera une capture d’écran de la fenêtre que vous sélectionnerez.
6. Cmd + Option + Shift + V colle le contenu de votre Presse-Papier en conservant le formatage du texte
7. Cmd + barre d’espace est une ouverture rapide de Spotlight.
8. Pour obtenir un Aperçu d’un élément sur le bureau, sélectionnez-le et appuyez sur la barre d’espace.
9. Cmd + H cachera immédiatement les fenêtres de l’application sur laquelle vous travaillez.
10. Cmd + F3 écarte instantanément toutes les fenêtres actives pour vous donner accès au Bureau
11. Option + effacer efface les mots entiers à la place de lettre par lettre.
12. La barre d’espace fait défiler vers le haut le contenu de votre fenêtre lorsque vous naviguez sur internet.
Vous recevez un fichier vidéo que vous n’arrivez pas à lire ? La réponse : VLC !
Cet outil est téléchargeable sur l’App Store. Il vous suffit de glisser votre vidéo dans la fenêtre VLC pour en lancer la lecture et le tour est joué !
Vous avez besoin de capturer en une seule fois une page complète de site web ? L’application Paparazzi! le fait pour vous !
Elle est téléchargeable sur derailer.org/paparazzi ! Il suffit de copier l’URL de votre navigateur dans la fenêtre de Paparazzi!, cliquer sur le bouton de téléchargement et l’enregistrer dans le format de votre choix. Attention toutefois, seuls les blocs fixes sont capturés, ceux contenant une animation ne seront pas pris en charge.
C’est le compagnon idéal pour ne plus perdre vos objets ! Lancé en 2021, ce petit objet est d’une grande discrétion. Cette balise s’appuie sur le réseau Localiser d’Apple : quand un AirTag passe à proximité d’un Mac, iPhone ou iPad, il est automatiquement repéré. Son utilisation est on ne peut plus simple : il est détecté par votre iPhone via la fonction bluetooth et il est automatiquement attaché à votre compte Apple. Vous l’avez accroché à votre trousseau de clés sur lequel vous ne remettez pas la main ? Grâce à la fonction Localiser vous pourrez le repérer et même le faire sonner.
Sur un autre type d’usage, il a permis à l’un de nos clients de repérer son véhicule qui lui avait été volé et de le récupérer !

Plus besoin de retourner votre box et tenter de lire cette suite alpha numérique qui n’en finit pas ! Ouvrez Réglages depuis l’écran de votre iPhone, section Wi-Fi et tapotez le bouton (i) situé à droite de votre réseau. Votre mot de passe est masqué par des puces, tapotez-le et il vous suffira de vous identifier avec Face ID ou Touch ID pour qu’il apparaisse en clair. Vous le copier dans un sms que vous envoyez à la personne qui en a besoin, le tour est joué !
|
Au fur et à mesure des changements de téléphone et des années, des images se retrouvent en double dans votre photothèque Photos. Pour les trouver et les supprimer, c’est simple et rapide. Cliquez sur l’icône Albums, faites défiler le contenu de votre écran jusqu’en bas et dans la section Autres, cliquer sur Doublons. En sélectionnant Fusionner, Photos conservera le fichier de meilleure qualité. Vous pouvez choisir de sélectionner image par image ou la totalité de résultat de la recherche. | 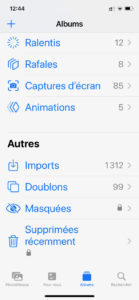 |
|
Sur un appareil iOS : Rédigez normalement votre message dans Mail, appuyez longuement sur le bouton d’envoi pour faire afficher le menu de programmation. Sélectionnez le jour et l’heure de votre choix, le message est mis en suspens jusqu’à son envoi. Vous voulez modifier votre programmation ? Depuis la section Boites de Mail, sélectionnez Envoyer plus tard et cliquez sur le message dont vous voulez modifier la programmation.
Sur Mac : Dans le menu de Mail, choisissez envoyer plus tard et programmer la date et l’heure de votre choix. Vous le retrouverez ensuite dans le dossier Envoyer plus tard dans la liste des favoris de Mail. | 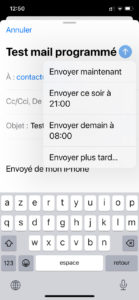 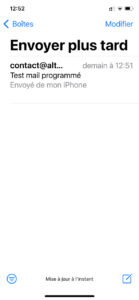  |
Il faut pour cela que le sujet soit bien différent du fond de la photo pour être détaché facilement.
Sur un appareil iOS : appuyez longuement sur l’objet ou la personne. Un effet d’arc électrique indique les contours de la reconnaissance. Quand vous retirez votre doigt, un menu apparait. Sélectionnez Copier pour le coller dans une autre application : SMS, Mail, Notes…
Sur un Mac : depuis l’application Photos, effectuez un clic droit sur l’objet ou la personne, sélectionnez Copier le sujet, un effet lumineux trace son contour, relâcher la souris, l’image est dans le presse-papiers, prête à être utilisée dans n’importe quelle autre application.
| C’est très simple ! Depuis l’iPhone ou l’iPad, balayez l’écran du coin supérieur droit vers le bas, cliquez sur l’icône Recopie de l’écran, sélectionner l’ordinateur sur lequel vous souhaitez diffuser votre contenu et le tour est joué ! Il faut néanmoins pour cela que les deux appareils se trouvent sur le même réseau wifi et que le compte Apple soit le même sur les 2 appareils. | 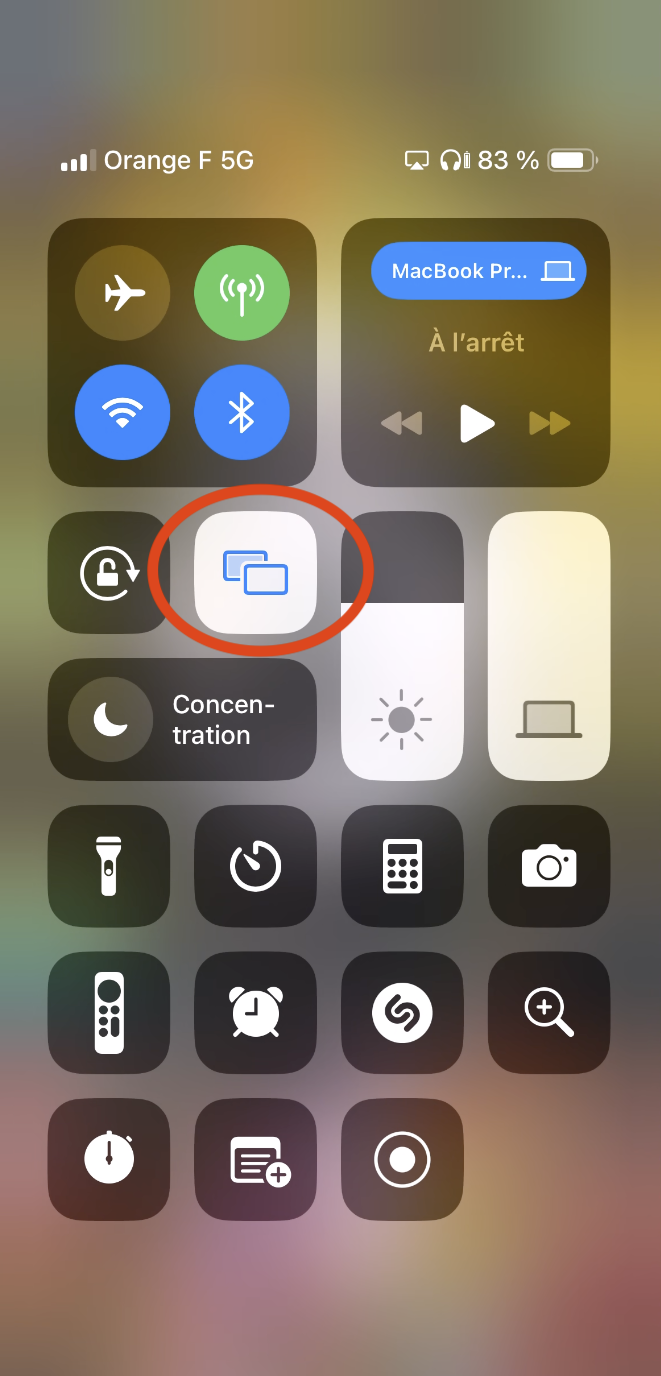 |
Les photos prises avec un iPhone sont en format HEIC. Pour la transformer en JPEG ou PNG, effectuez un clic droit sur le fichier (il est possible d’en sélectionner plusieurs), sélectionnez Actions rapides/Convertir l’image et choisissez le format souhaité. Il est également possible d’intervenir sur la taille de l’image. Cette conversion crée un nouveau fichier sans effacer celui d’origine.
Gagnez du temps en utilisant le raccourci clavier cmd + suppr !
Mac / iPad : connectez-vous à internet en passant par votre iPhone
Le wi-fi doit être activé sur les 2 appareils. Sur l’iPhone, ouvrez Réglages puis Partage de connexion. Activez l’option Autoriser d’autres utilisateurs. Sur le Mac, cliquez sur l’icône Wi-Fi en haut de votre écran dans la barre des menus.
Votre iPhone doit apparaître dans la liste. Sélectionnez-le et renseignez le mot de passe Wi-Fi indiqué sur votre iPhone.
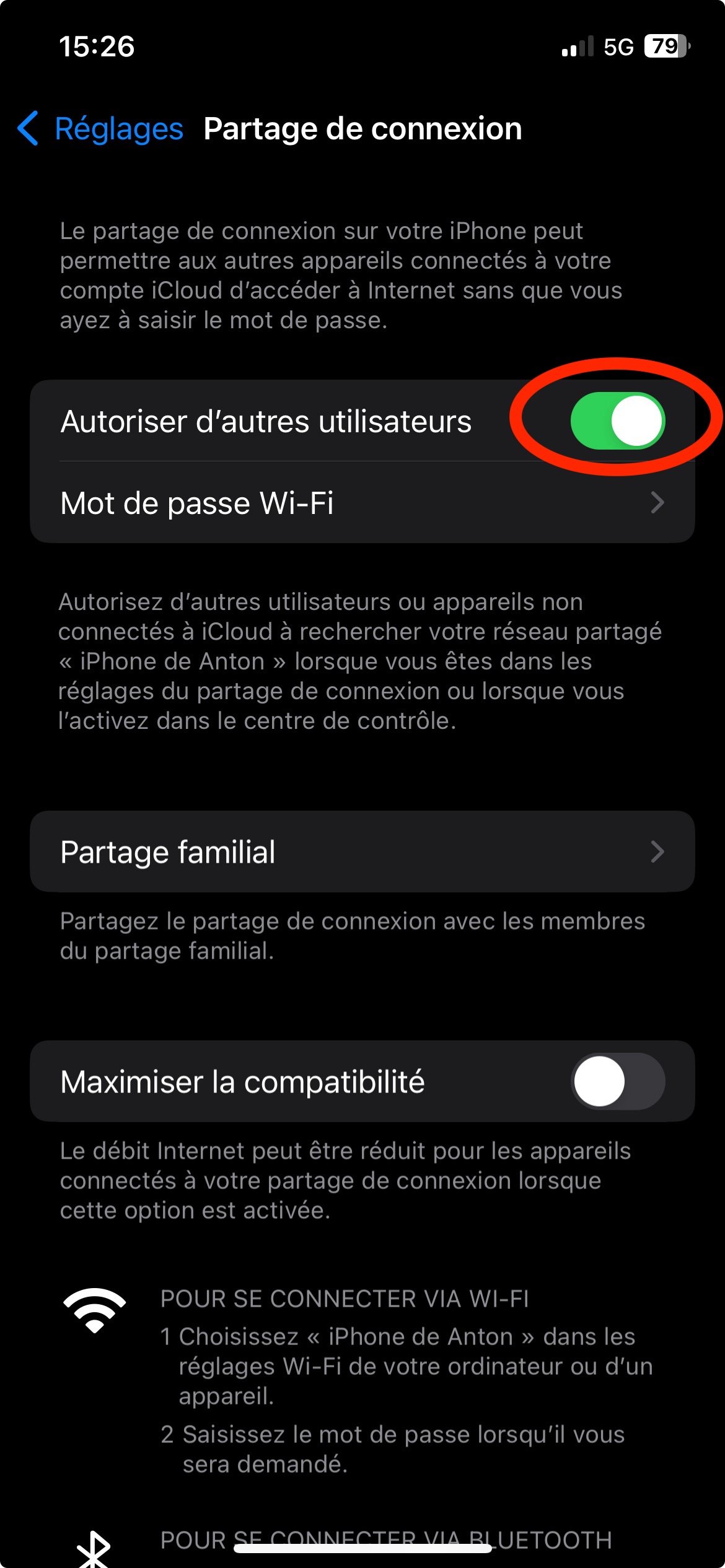
Mac : planifier l’envoi d’un e-mail
Vous souhaitez envoyer un message important à votre collègue Thierry mais vous ne souhaitez pas avoir l’air de le solliciter durant le week-end ?
Utilisez la fonction de planification d’envoi dans « Mail ».
En quelques clicks :
1. Rédigez votre e-mail dans « Mail ».
2. Cliquez sur la petite flèche à droite du bouton « Envoyer ».
3. Sélectionnez « Envoyer plus tard » et définissez la date et l’heure souhaitées.
⚠️ A noter : Pour que l’e-mail soit envoyé, votre ordinateur doit être allumé et l’application « Mail » ouverte au moment de l’envoi.
iPhone / Mac : planifiez l’envoi d’un iMessage
Vous voulez être sûr de n’oublier personne le 31 décembre à minuit ?
Avec la fonction « Envoyer plus tard », vous pouvez programmer vos iMessages à l’avance.
Voici comment faire :
1. Ouvrez l’application « Messages ».
2. Créez un nouveau message, cliquez sur le bouton « + » et choisissez « Envoyer plus tard ».
3. Définissez la date et l’heure de l’envoi, rédigez votre message, puis validez.
Mac : sauvegardez-le avec Time Machine
Même les Mac ne sont pas infaillibles !
Heureusement, Apple a conçu Time Machine, un utilitaire qui sauvegarde automatiquement le contenu de votre disque dur en arrière-plan, sans intervention de votre part. En cas de problème matériel ou de suppression accidentelle d’un fichier, Time Machine vous permet de restaurer vos données. Pour l’utiliser, vous aurez besoin d’un disque dur externe.
Configurer Time Machine en quelques étapes simples :
1. Munissez-vous d’un disque dur externe d’une capacité au moins égale à celle de votre disque interne, idéalement 2 à 3 fois plus grande, et connectez-le à votre Mac.
2. Ouvrez Réglages système, sélectionnez Général puis Time Machine.
3. Cliquez sur le bouton « + » pour ajouter votre disque dur.
4. Acceptez les réglages par défaut, entrez un mot de passe, et validez.
Time Machine effectuera une première sauvegarde complète de votre disque dur, qui peut prendre plusieurs heures. Laissez votre Mac allumé et votre disque connecté pendant ce processus.
Pour une protection optimale, branchez votre disque externe le plus souvent possible.
Time Machine sauvegardera automatiquement les modifications effectuées depuis la précédente sauvegarde.
En cas de besoin, nous pouvons bien sûr vous accompagner pour choisir un disque dur ou paramétrer Time Machine.
Avec iOS 18, agrémentez vos iMessages
Pour mettre du texte en gras, en italiques, le souligner ou encore ajouter un effet, sélectionnez la partie du texte concernée. Touchez l’icône A au-dessus du clavier et sélectionnez le style et/ou l’effet souhaités.
Vous pouvez aussi animer la bulle d’un message : touchez ⬆︎ et maintenez le doigt dessus, les points gris vous permettent de visualiser différents effets de bulle, sélectionnez l’effet souhaité et touchez ⬆︎ pour envoyer votre message. Un effet plein écran ? Même manipulation que pour l’effet bulle, vous sélectionnez l’onglet « écran » et vous balayez de droite à gauche pour voir les différents effets plein écran possibles : des ballons qui s’envolent à la pluie de confettis !
Signez facilement un PDF reçu
Commencez par ouvrir le document dans Aperçu et cliquez sur l’icône Annoter pour avoir accès au sous-menu où apparaitra notamment une icône qui ressemble à une signature puis sélectionner « Créer une signature ». Et à partir de là, plusieurs options s’offrent à vous.
1. Trackpad : vous signez directement sur votre trackpad si vous en êtes équipé.2. iPhone ou iPad : vous signez sur l’écran de votre appareil mobile.
Ces 2 options ont le mérite d’exister mais les résultats ne sont pas toujours concluants.
3. Cliquez plutôt sur Appareil photo : vous signez sur un papier blanc que vous tenez face à l’appareil photo intégré de votre Mac afin qu’il enregistre votre signature.Quelle que soit l’option que vous aurez retenue, votre signature sera enregistrée. Pour l’apposer ensuite sur un pdf, il vous suffira d’aller la chercher dans le menu Annoter, icône signature, la sélectionner, la faire glisser sur le pdf et la redimensionner si besoin.
Fini les AirPods introuvables !
Avant de désosser le canapé ou retourner votre bureau, l’app Localiser est là pour vous aider à les retrouver en un clin d’œil. Comme pour vos autres appareils Apple, il est possible de localiser vos AirPods à distance.
Même s’ils sont hors ligne ou déchargés, tout n’est pas perdu : leur dernière position connue s’affiche généralement dans l’app Localiser. Et si vous n’avez pas accès à votre iPhone, vous pouvez toujours vous connecter à votre compte iCloud sur iCloud.com pour utiliser la version web de l’app Localiser.
Stop aux appels indésirables avec Begone
iOS permet de bloquer des numéros si vous ne souhaitez plus recevoir d’appel d’une personne en particulier. Mais bloquer des millions de numéros un par un ? Impensable. Begone, une app qui dispose de fonctionnalités gratuites, le fait pour vous.
Voici comment en profiter.
- Installez Begone et sélectionnez Parcourir les listes communautaires.
- Sélectionnez la liste Numéros de démarchage France métropolitaine.
- Après avoir validé l’installation de cette liste, soyez patients quelques minutes car des dizaines de millions de numéros vont être téléchargés puis validez.
- Désormais, les appels émanant de la liste seront bloqués par l’app, l’iPhone ne sonnera pas mais vous les retrouverez dans la liste des appels manqués.
Vous ne trouvez pas réponse à votre question ?
Nous pouvons vous aider…
Soyez tenu au courant des nouveaux Trucs & Astuces via nos réseaux sociaux !