Partir en vacances l’esprit tranquille : sauvegarder ses données Mac et iPhone
Les vacances sont à nos portes, certain(e)s d’entre vous sont peut-être déjà sur place !
Même si beaucoup en profitent pour se déconnecter du monde numérique, nous ne partons pas sans notre iPhone et parfois notre MacBook lorsque nous sommes en voyage.
Que votre ordinateur soit resté à la maison ou que vous l’ayez emporté avec vous, de bonnes sauvegardes peuvent vous éviter la terrible épreuve de perdre toutes vos données si vos appareils disparaissent ou subissent un dommage pendant vos vacances.
Ne vous inquiétez pas, iDoc est là pour vous !
Comment sauvegarder son iPhone ou iPad
Si vous n’avez jamais fait de sauvegarde de votre iPhone, vous aimez vivre dangereusement ! Même s’il est rare que les données sur ces appareils soient corrompues ou illisibles, un téléphone, ça se perd, ça se vole, ça tombe dans l’eau…
Suivez iDoc, voici comment sauvegarder votre iPhone.
Le plus simple : utilisez votre compte iCloud !
Qu’est-ce que iCloud ?
C’est un système de sauvegarde dans le “cloud”, c’est-à-dire sur un serveur distant. Les données ne sont pas stockées sur votre téléphone ou votre ordinateur, mais sur les serveurs sécurisés d’Apple, qui en font également des copies de sauvegarde afin de vous assurer que vos données vous soient toujours accessibles.
Nous vous conseillerons toujours de faire plusieurs sauvegardes de vos données. Une voire deux physiques (sur disques durs externes par exemple, qui ne sont pas rangés au même endroit, nous en reparlons plus bas) et une en cloud.
Ça semble redondant, ça peut paraître long à mettre en place, mais c’est beaucoup plus simple qu’il n’y paraît et, surtout, ça peut réellement vous sauver la mise. Vous savez ce qu’on dit, tout va bien, jusqu’au jour où ça va mal.
Voici un conseil indispensable pour tout utilisateur d'Apple : pensez toujours à bien noter ou vous souvenir de votre identifiant et mot de passe Apple ! Et, bien entendu, par souci de sécurité, pas sur votre téléphone, votre ordinateur, ou un post-it collé à l’écran. Vous aurez bientôt des articles et guides sur la gestion de la sécurité de votre compte Apple !
iDoc
Comment faire une sauvegarde iCloud
Le processus est très simple, Apple a construit son succès sur son côté user friendly, simple d’accès, après tout.
- Connectez votre téléphone à un réseau Wi-Fi
- Rendez-vous dans réglages > votre nom > iCloud
- Touchez “Sauvegarde iCloud”
- Choisissez “Sauvegarder maintenant” (Restez connecté au Wi-Fi jusqu’à ce que ce soit terminé)
Il faut attendre que la sauvegarde se fasse sans se déconnecter du Wi-Fi pour être sûr que le transfert de données ne soit pas interrompu.

Attention toutefois, il est possible que vous n’ayez pas assez de place sur votre compte iCloud : l’offre de base, gratuite, est de 5 Go. Vous aurez peut-être besoin d’augmenter votre forfait de stockage iCloud. Considérez-le franchement, ce stockage va aussi vous servir pour vos ordinateurs et vous permettre de partager l’espace de stockage avec toute la famille.
Les prix actuels sont de 0.99 € /mois (50 Go), 2.99€/mois (200 Go) et 9.99€/mois (2To).

Vous pouvez vous désabonner ou modifier votre forfait à tout moment. Par exemple, si vous souhaitez sécuriser toutes vos photos de vacances pendant votre voyage, vous pouvez tout à fait prendre un forfait à 200 Go pour un mois et l’annuler une fois que vous serez rentré(e) et que vos données seront à l’abri.
iDoc

Comment restaurer une sauvegarde iCloud
Les étapes sont à peu près aussi simples que pour la sauvegarde. Si vous avez perdu votre téléphone ou qu’il vous a été volé, ou encore s’il a fallu le remplacer parce qu’il est tombé dans l’eau, vous avez dorénavant un nouvel appareil et vous voulez restaurer la sauvegarde iCloud :
- Allumez l’appareil, l’écran « Bonjour » va s’afficher pour commencer la configuration. Si une configuration a déjà été faite, il va falloir tout effacer. Mais ce n’est pas grave, vous avez fait une sauvegarde !
- Suivez les instructions de configuration, vous aurez ensuite l’option “Restaurer à partir d’iCloud”. Il faut que vous soyez connecté(e) en Wi-Fi.
- Entrez vos identifiants et mot de passe Apple (quand je vous disais qu’il fallait bien les retenir. Si vous avez oublié votre mdp, vous pouvez tout de même faire la restauration, mais n’aurez pas accès aux apps tant que vous ne l’aurez pas rentré).
- Restez connecté au Wi-Fi pendant la progression, dont la durée va dépendre de la quantité de données et du débit de la connexion.
- Si vous ne voyez pas encore vos photos et vidéos, pas de panique ! En effet, le système va d’abord restaurer vos paramètres, vos apps et autres avant de charger vos données comme les photos et vidéos. Le système le fera pendant les heures qui suivent, en arrière-plan, quitte à s’interrompre si vous n’êtes plus connecté au Wi-Fi pour reprendre plus tard. La batterie va aussi être très sollicitée, branchez le téléphone.
- Félicitez-vous d’avoir fait une sauvegarde. Si, vous l’avez bien mérité !
Faire une sauvegarde de son iPhone sur son mac
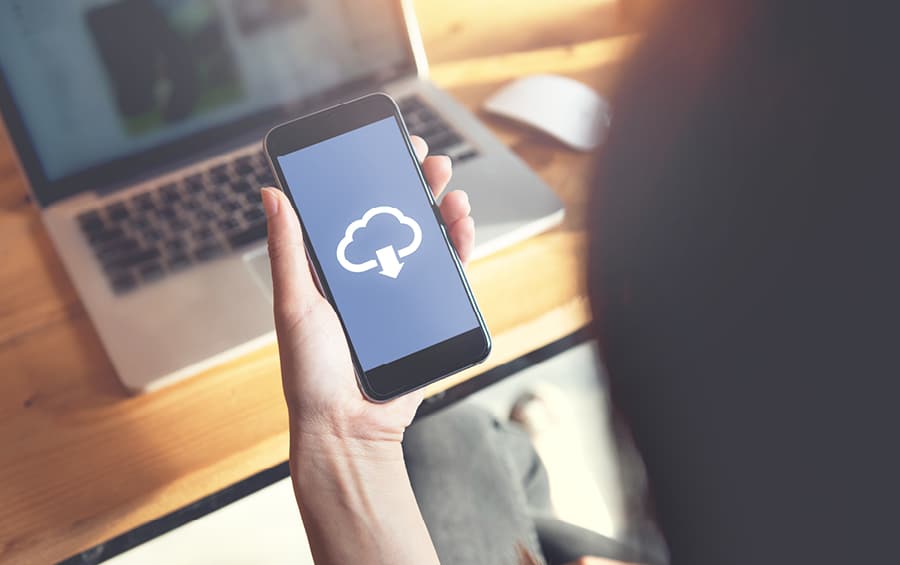
Si vous disposez d’un Mac sous le système Catalina (déployé en octobre 2019) ou plus récent, vous allez pouvoir faire une sauvegarde directement depuis le Finder. Pour une version plus ancienne (Mojave et OS antérieur), il faudra passer par iTunes, mais la procédure est sensiblement la même.
Aïe, ça se complique.
Non, je plaisante, c’est encore plus simple !
- Connectez votre appareil à votre Mac en USB (on va peut-être vous demander votre code d’accès).
- Ouvrez une fenêtre du Finder et trouvez votre appareil (ou iTunes si vous êtes sur Mojave ou OS antérieur).
- Cliquez sur “Sauvegarder maintenant”.
- Prenez un café ou un thé, c’est tout ce qu’il y avait à faire !
Laissez bien évidemment votre ordinateur le temps de travailler, il vous préviendra quand il aura terminé la sauvegarde. Vous pourrez voir la date et l’heure de la dernière sauvegarde si vous avez besoin de la restaurer.
Pensez à faire cela régulièrement ! Trois clics, une fois par semaine par exemple, peuvent vous éviter des sueurs froides.

Comment sauvegarder son mac
Les données sur votre ordinateur Mac, que ce soit votre ordinateur personnel ou professionnel, sont sans doute aussi importantes, voire plus, que celles de votre appareil mobile, il faut donc les sauvegarder régulièrement.
Time machine : le système simple pour sauvegarder son Mac
Time Machine est un logiciel qui fait partie intégrante de votre Mac depuis Mac OS X Leopard. Et oui, il y a des solutions de sauvegardes automatiques sous vos yeux depuis toutes ces années !
Si vous vous demandez si c’est compliqué de se servir de ce système de sauvegarde, rassurez-vous très rapidement : c’est d’une simplicité déconcertante.
Le principe de Time Machine est de sauvegarder toutes les données de votre ordinateur de manière régulière, en arrière-plan, sans que vous ayez besoin de vous en occuper. Il suffit de le paramétrer une seule fois. Ensuite, c’est juste une petite habitude à prendre : brancher des disques durs externes.
En effet, à quoi bon faire une sauvegarde de votre disque dur sur… votre disque dur ? Si celui-ci tombe en panne ou si votre ordinateur est volé, vous n’en aurez aucune utilité.
Le principe est donc de paramétrer Time Machine pour qu’à chaque fois qu’un disque dur spécifique est branché à votre ordinateur, il commence un processus de sauvegarde automatiquement.
Le logiciel est aussi capable de faire la même chose sur un NAS, un Mac partagé ou encore une borne d’accès AirPort Time Capsule. Comme c’est un peu plus compliqué, cela sort de ce guide, mais n’hésitez pas à nous contacter pour le paramétrage de vos systèmes de sauvegarde Mac, que vous soyez particulier ou pour la sécurité des données de votre entreprise.
Comment paramétrer une sauvegarde de son Mac avec Time Machine ?
Je sais, je me répète, mais au risque de vous surprendre, paramétrer Time Machine est… très simple. Cela dit, il vous faut un disque dur externe vide et l’avoir branché.
- Ouvrez Time Machine, vous trouverez l’icône dans la barre des menus ou dans le menu pomme puis préférences système.
- Cliquez sur “Choisir un disque de sauvegarde”.
- Sélectionnez le disque dur externe que vous souhaitez utiliser (prenez garde à l’espace disponible).
- Formatez-le, il vous suffit de cliquer sur “Effacer”. Toutes les données sur le disque externe seront perdues, vérifiez tout de même que vous n’avez rien laissé dessus.
- Voilà. Si si !

Et oui, c’est tout ce qu’il y a à faire. Le logiciel va commencer sa sauvegarde et en fera périodiquement, dès que le disque dur externe sera branché. La première sauvegarde va prendre du temps, mais les suivantes beaucoup moins puisque le logiciel ne va sauvegarder que ce qui a été modifié depuis la dernière sauvegarde. C’est le principe de la sauvegarde incrémentielle des données dont on vous parle un peu plus en détail dans notre offre de gestion des sauvegardes et archives pour les professionnels.
Vous pouvez aussi via le logiciel lancer une sauvegarde manuelle si vous préférez prendre une précaution après certaines modifications importantes. Vous pouvez aussi choisir d’exclure certains fichiers, mais nous en parlerons peut-être bientôt dans un guide spécifique à Time Machine et la gestion de vos sauvegardes.

Vous vous souvenez quand quelques paragraphes plus haut je disais “un voire deux disques durs externes” ? Je suis sûr que vous avez deviné pourquoi. En effet, tous les disques durs peuvent un jour rendre l’âme. Vous pouvez dédier deux disques durs externes à vos sauvegardes. Attention de ne pas les brancher en même temps, même si le logiciel est capable de suivre. Autant choisir un disque dur pour une semaine et l’autre pour la semaine suivante (ou le mois suivant si vous vous servez peu de votre ordinateur) et alterner entre les deux. Stockez toujours le disque que vous n’utilisez pas à ce moment-là à un autre endroit, à votre bureau, chez un parent, un ami ou tout lieu sûr auquel vous aurez facilement accès. Car en cas de problème, inondation, incendie, cambriolage… si les deux disques durs (et l’ordinateur) sont au même endroit, ce serait un peu dommage, non ?
iDoc

Comment sauvegarder son mac
Restaurer une sauvegarde Time Machine
Si vous avez fait une erreur et souhaitez revenir en arrière, il vous suffit d’ouvrir Time Machine et de demander à restaurer la sauvegarde qui vous intéresse.
Un problème avec votre disque dur ? Votre machine a dû être formatée ou remplacée ? Il n’y a plus rien du tout ? Pas de panique si vous avez bien fait vos sauvegardes Time Machine.
Vous avez bien fait vos sauvegardes, n’est-ce pas ?
Je vais vous épargner une nouvelle fois la blague, le processus est simple et s’appuie sur l’Assistant migration. Il faut juste avoir réinstallé MacOS.
- Branchez le disque dur externe de sauvegarde (vérifiez qu’il soit bien allumé si nécessaire).
- Ouvrez l’Assistant migration sur le Mac (vous le trouverez via une recherche ou dans Applications puis Utilitaires).
- Choisissez la méthode de transfert de données, choisissez l’option “à partir d’un Mac, d’une sauvegarde Time Machine ou d’un disque de démarrage”.
- Sélectionnez la bonne sauvegarde avant de cliquer sur “continuer”.
- Choisissez quelles données transférer.
- Validez, attendez.
La restauration peut prendre plusieurs heures si vous avez beaucoup de données.
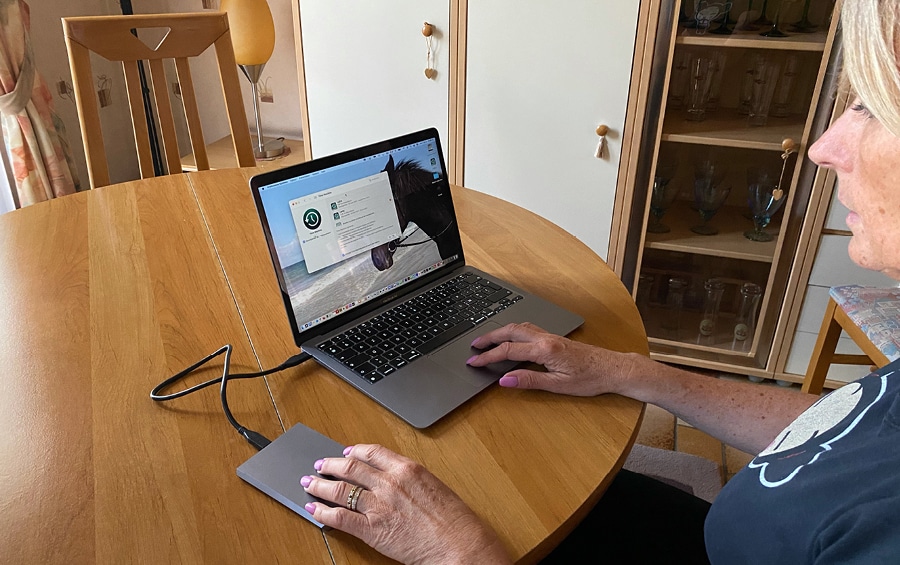

Attention toutefois, si vous avez changé d’OS, Time Machine ne peut aller que vers “l’avant”, c'est-à-dire restaurer depuis un OS ancien vers un OS récent, mais pas l’inverse. Si par exemple votre ordinateur perdu était sur le tout dernier OS et que vous voulez charger les données sur un plus vieil appareil que vous sortez du placard, pensez à faire une mise à jour d’OS avant afin qu’il soit au moins du même OS que le Mac dont on a fait la sauvegarde. Dans le cas contraire (la restauration sur un OS plus récent) ça ne pose pas de problème.
iDoc
iCloud : une sauvegarde en ligne, au cas où
Et oui, iDoc, c’est un petit maniaque de la sécurité, vous devez vous en douter. Je vous conseille donc, en plus de vos sauvegardes physiques (pas rangées au même endroit) d’avoir une sauvegarde en Cloud comme pour votre appareil mobile, iPhone ou iPad.
Ce n’est pas tout à fait une sauvegarde aussi “complète” que Time Machine, mais elle va vous permettre de mettre en sécurité un certain nombre de fichiers précieux à vos yeux tout de même.
Pour cela, il faut configurer votre iCloud Drive, où vous pourrez stocker vos photos, fichiers ou vidéos et même y accéder depuis vos autres appareils. Vous pourrez paramétrer ce qui va automatiquement être copié dans le cloud (le contenu de votre bureau, de vos documents, etc.)
C’est une précaution supplémentaire, mais perdre toutes ses photos de vacances, de famille ou des documents importants alors qu’une solution simple pour les protéger existe, c’est extrêmement frustrant.
Vous trouverez un guide détaillé d’Apple sur la marche à suivre par ici.
Conclusion : un peu de préparation pour des vacances tranquilles !
Comme vous avez pu le voir dans ce guide, les manipulations à faire sont très simples. Prenez le temps de les appliquer avant de partir en voyage. Lorsqu’un appareil est perdu ou hors d’état de marche, il est trop tard !
Je ne saurai que vous donner des conseils de base pour conclure : gardez un œil sur votre téléphone (le fameux “posé sur la table en terrasse”), sur votre sac d’ordinateur sous votre chaise ou dans le train… Pensez à avoir de bons mots de passe, à verrouiller votre session et à bien connaître votre identifiant et mot de passe Apple.
Profitez bien de vos escapades estivales ! Pas de repos pour iDoc !